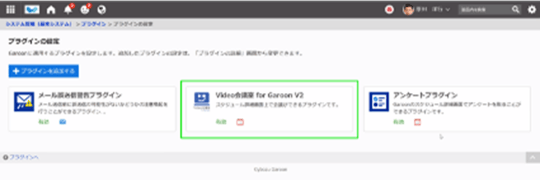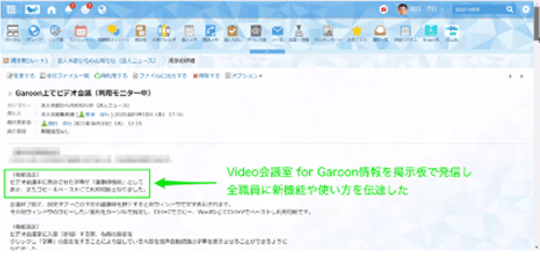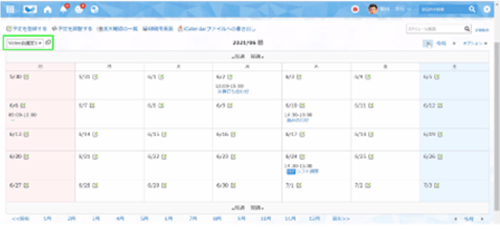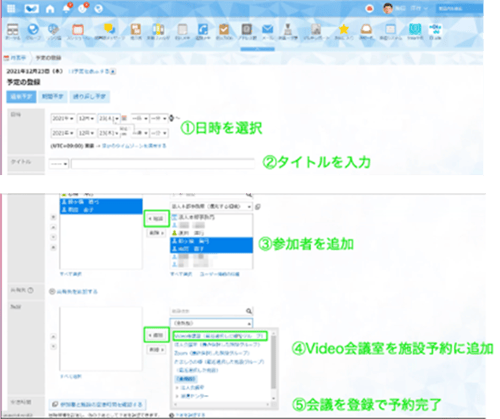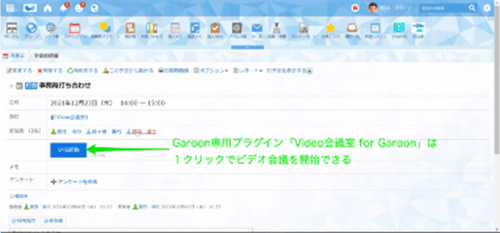Q:Video会議室 for Garoonのプラグイン設定や全社導入はどのように進めましたか?
Video会議室 for Garoonのプラグインの設定はマニュアル通りに進め、スムーズに完了できました。
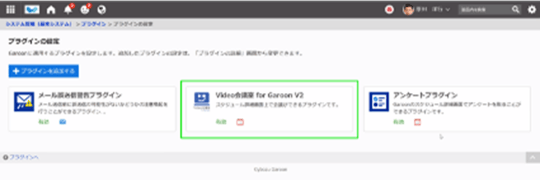 Video会議室 for Garoonはプラグインを入れるだけで簡単だった
Video会議室 for Garoonはプラグインを入れるだけで簡単だった
その後、全職員にVideo会議室 for Garoon導入のお知らせを掲示板で行いました。
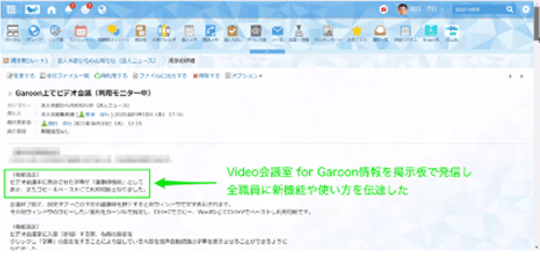 まずは全職員へのVideo会議室 for Garoon導入のお知らせを発信した
まずは全職員へのVideo会議室 for Garoon導入のお知らせを発信した
Q:職員の皆様はどのようにVideo会議室 for Garoonを利用されていますか?
Video会議室 for Garoonの導入は在宅勤務が始まったばかりの頃だったので、すぐに「ちょっとこれについて聞きたい」という10分〜1時間以下のショートミーティングに利用され始めました。Video会議室 for Garoonの良いところは、Garoonのアカウントを持っている職員なら誰でも、承認を得ることなくビデオ会議ができるところと、部屋の数をいくらでも増やせるところです。そのため「思い立った時、ちょっとつなごうか」という感じで利用されており、同時にいくつもの会議が行われています。私は管理者として「選択肢としてVideo会議室 for GaroonとZoomの両方あります」と伝えただけでしたが、皆さんが自由な発想で色々な使い方をされるうちに、「Video会議室 for Garoonの方がZoomより気軽だね」と感じて、自然にこの使い分けが行われるようになりました。
Video会議室 for GaroonとZoomの使い分け
| |
Video会議室 for GaroonとZoom |
Zoom |
| 用途 |
ショートミーティング
思い立った時
ちょっとしたコミュニケーション |
定例ミーティング
大人数の会議
外部の方との会議 |
| 参加人数 |
~8人まで |
大人数 |
| 特長 |
誰でも気軽に即開催できる |
外部の人とも利用できる |
会議室の予約方法 ―会議室の予約はとても簡単―
Q:会議室の予約は簡単にできましたか?
簡単でした。Video会議室 for Garoonは、施設予約の中の「Video会議室」スケジュールから予約をします。
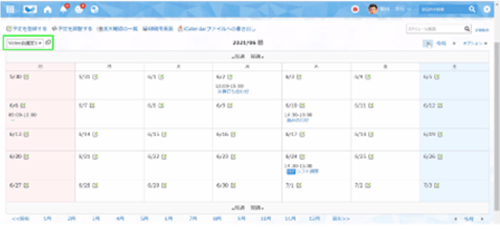 ビデオ会議室の予約はGaroonの「施設予約」から行う
ビデオ会議室の予約はGaroonの「施設予約」から行う
ビデオ会議室の予約手順は「予定の登録をクリック」→「①日時の選択」→「②タイトルを入力」→「③参加者を追加」→「④Video会議室施設予約に追加」→「⑤登録ボタンを押す」の5ステップです。
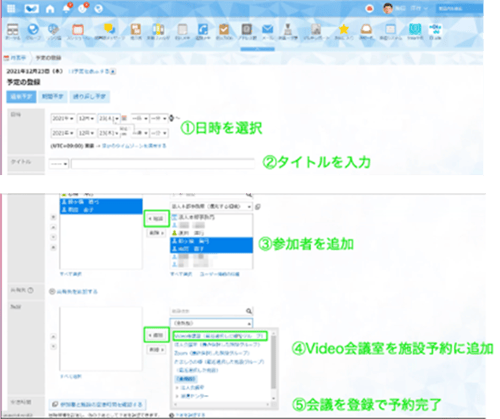 ビデオ会議室の予約手順
ビデオ会議室の予約手順
会議への参加は、施設予約のスケジュールから目的の会議の「予約の詳細」をクリックし、詳細画面に表示されている「V4G起動」ボタンを押すとビデオ会議室が立ち上がります。
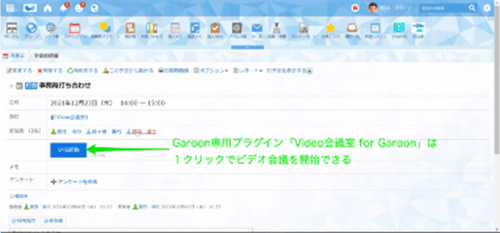 「起動ボタン」1クリックで会議を開始できる
「起動ボタン」1クリックで会議を開始できる
「手話をともなう会議」を気軽に開催できる
Q:Video会議室 for Garoonの導入効果を教えてください
手話をともなうビデオ会議が気軽にできるようになりました。Garoon上の文字だけよりも、実際に顔を見てコミュニケーションできることで、より正確に、ニュアンスも含めて伝わりやすくなったと思います。