ご利用方法
- TOP
- サービス
- Video会議室 for Garoon
- ご利用方法
プラグインをダウンロードいただき、Garoonの管理者様にセットアップいただければ、即日利用が可能です。
Garoon管理者様によるプラグインのセットアップ方法
STEP1
プラグインファイルダウンロード
当サイトからプラグインzipファイルをダウンロードしてください
STEP2
プラグイン追加
Garoonの管理画面よりプラグインを追加し、セットアップを依頼してください
STEP3
お申し込み完了
弊社にてセットアップが完了しましたら、お申し込み完了となります。管理者様にメールにてお知らせいたします。
STEP4
会議室の登録
GaroonにWeb会議用の会議室を新たにご登録ください。ご登録後、すぐにご利用いただけます。
セットアップ後の従業員様によるビデオ会議の利用方法
Garoon スケジュールの予定登録の際に、会議室の選択欄からVideo会議室を選択するだけで登録は完了です。後は予定当日にスケジュールから対象予定を開くと、Video会議の起動ボタンが表示されるため、そちらから簡単にVideo会議をスタートできます。
Video会議には社外の方も招待可能です。起動ボタンの上に表示される招待ボタンから招待したい方のメールアドレスを入力すると、会議への招待メールが配信されます。
1.予定登録の際、施設選択でVideo会議室を選ぶ
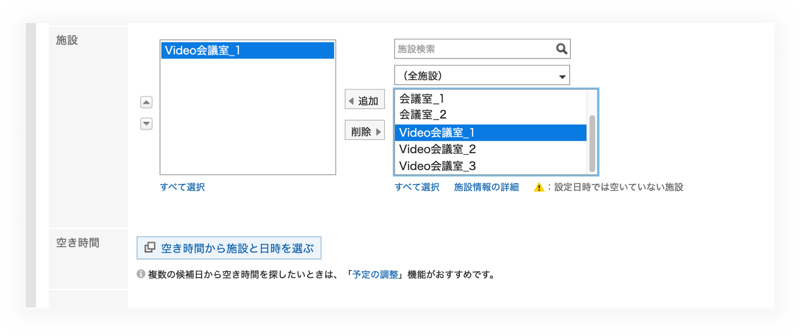
2.最大8名まで参加可能
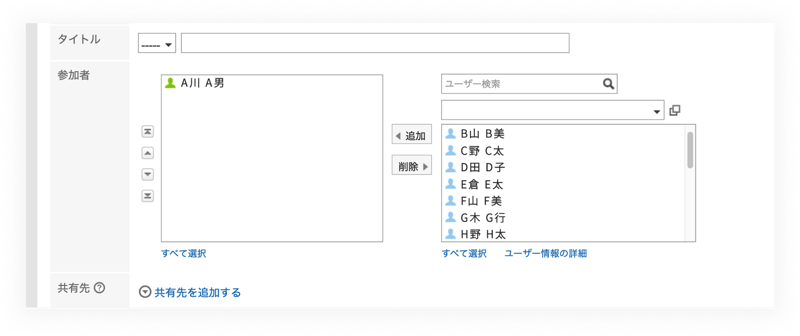
3.ワンクリックで会議スタート
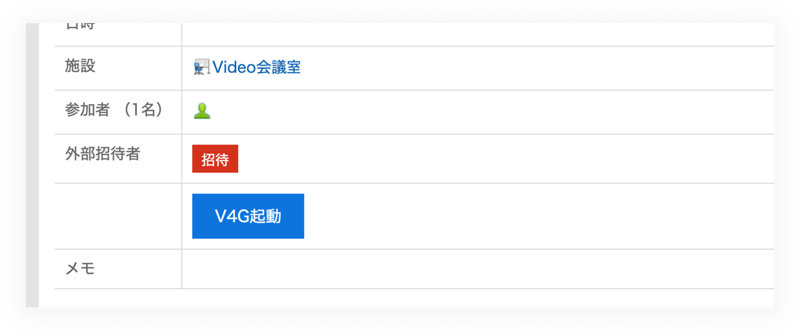
ご利用の詳細はこちらのマニュアルをお読みください
管理画面マニュアル(管理者様向け)
管理者様に実施いただく、Garoon上への会議室登録方法、管理画面の操作方法についてご案内しています。
ご利用マニュアル(従業員様向け)
Video会議室をご利用いただく際の操作マニュアルです。
ご利用マニュアル(外部参加者様向け)
Video会議室をご利用いただく際の外部参加者様向けの操作マニュアルです。
その他、利用開始後のサポートについては、お問い合わせください。
