平素より当社サービスをご利用いただき、誠にありがとうございます。
当社では犯罪収益移転防止法に準拠するため、当社サービスで日本の電話番号をご利用の際には、お客様の本人確認書類をご提出いただく取引時確認のお手続きが必要となります。
取引時確認のお手続きを徹底させていただいておりますため、大変お手数ではございますがご協力をお願いいたします。
本ページでは、法人のお客様が日本の電話番号をご利用いただく際に必要となる本人確認書類の登録および提出方法についてご説明いたします。
個人事業主のお客様についてはこちらのページをご覧のうえ、個人事業主または個人利用のご申告でお手続きいただくようお願いいたします。
注意事項
日本の電話番号のご利用をお申し込みいただいた際には、事前に犯罪収益移転防止法に準拠する取引時確認のお手続きのご対応をお願いしております。
お手続きが未対応および未完了の状況では日本のお電話番号をご利用いただけません。必ず事前にご対応をいただきますようごお願い申し上げます。
※Vonageで海外の電話番号をご利用の際に行うKYCとは異なるお手続きです。
本人確認書類のご提出が必要なアカウントについて
当社サービスで日本の電話番号をご利用いただく、すべてのアカウントが対象となります。
当社ではお手続きが必要なアカウントのことを統一して「お客様ID」と言います。手続きが必要なお客様IDについてはこちらのFAQをご参照ください。
ご登録の準備について
法人のお客様の本人確認書類のご登録およびご提出は、以下記載のいずれかの本人確認書類をあらかじめご用意の程お願いいたします。
【パターン1】代表者(代表取締役または代表社員)と契約担当者が同一の場合
個人の証明書
個人を証明する公的身分証として、以下7点がご利用いただけます。
- 運転免許証
- ※パスポート(所持人記入欄(住所欄)がある場合はご利用いただけます)
- 個人番号カード(マイナンバーカード)表面
- 住民基本台帳カード(顔写真ありのみ)
- 在留カード
- 運転経歴証明書
- 特別永住者証明書
※パスポートは、住所を記入する所持人記入欄がある場合のみご利用いただけます。2020年2月4日以降に発給申請をされたパスポートについては、現住所等を記載できる所持人記入欄が廃止されたことに伴い、本人確認書類としてご利用いただけません。ご留意くださいますようお願いいたします。
【パターン2】代表者(代表取締役または代表社員)と契約担当者が異なる場合
こちらの場合は、上記の【パターン1】の種類に加えて委任状が必要になります。
委任状の作成には、こちらのテンプレート(Word形式)をご活用ください。
作成時のご注意点については、FAQをご参照ください。
パターン1・2に関わらず必要になるもの
本人確認用として、eKYC本人確認対応デジタル身分証アプリTRUSTDOCKというアプリのご利用をお願いしております。
大変お手数ではございますが、お手持ちのスマートフォンもしくはタブレット端末へダウンロードいただきご準備をお願いいたします。
本人確認書類の提出方法
当社サービスで日本の電話番号のご利用をお申し込みいただきますと、ご利用サービスで登録されているメールアドレスにお手続きのご案内メールが届きます。
件名:【KWCPLUS】≪重要≫取引時確認に伴う書類の提出について
メール本文内に記載されている申請フォームのリンクにアクセスし、下記手順に従って取引時確認情報のご登録をお願いいたします。
基本情報の入力
今回は、パターン2(代表者と契約担当者が異なるケース)を例にご説明いたします。
届いたご案内メール本文内に記載されている申請フォームのリンクをクリックした後、下記入力画面が表示されます。
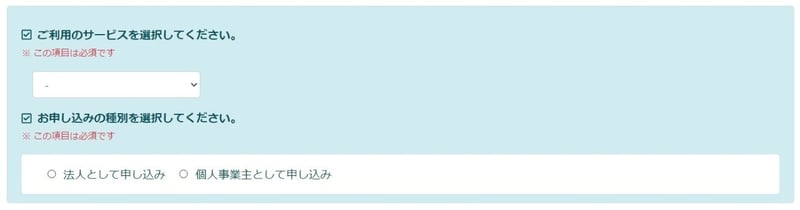
ご利用中のサービスと、お申し込みの種別を選択します。
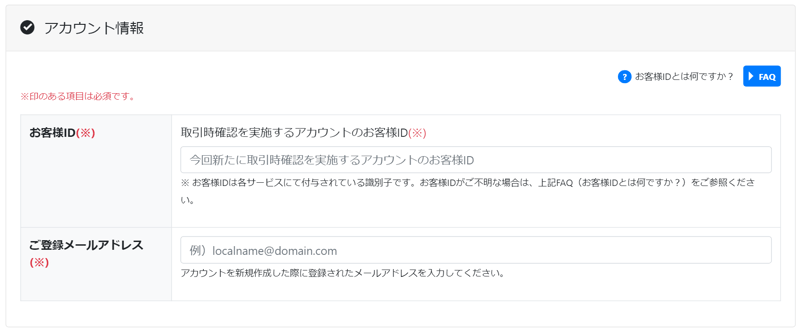
次にアカウント情報を入力します。
【お客様ID】
お客様IDは各サービスにて付与されている識別子です。お客様IDがご不明な場合は、こちらのFAQをご参照ください。
【ご登録メールアドレス】
アカウントを新規作成した際にご登録されたメールアドレスを入力してください。
申請者情報の入力
次に申請者本人の情報を入力します。
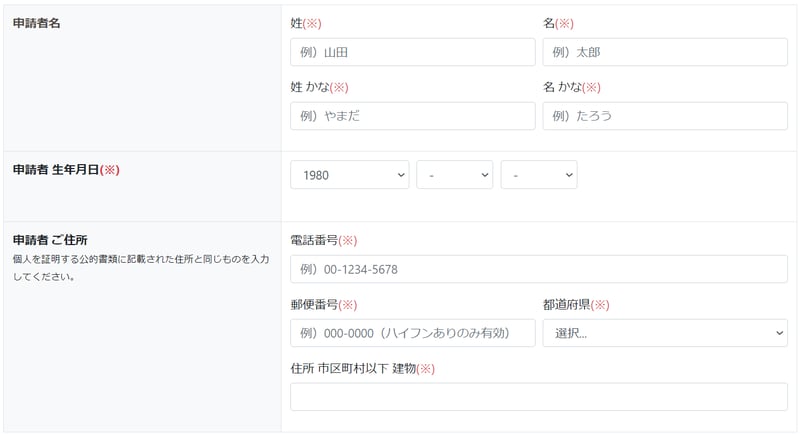
入力する項目は、以下7項目になります。
※提出する身分証に記載されたとおりの姓名、生年月日、ご住所などを入力してください。
| 項目 | 説明 |
|---|---|
| 姓、名 | 申請者ご本人のお名前 |
| 姓、名(かな) | 申請者ご本人のお名前(かな表記) |
| 申請者生年月日 | 申請者ご本人の生年月日をご入力ください |
| 電話番号 | 申請者ご本人と連絡の取れる電話番号をご入力ください |
| 郵便番号 | お住まいの郵便番号をご入力ください |
| 都道府県 | お住まいの都道府県をプルダウンでご選択ください |
| 住所市区町村以下 建物 | 市区町村以下建物まで、お住まいの住所をご入力ください |
サービスの利用目的や取引内容の入力
次にサービスの利用目的や取引内容について入力します。
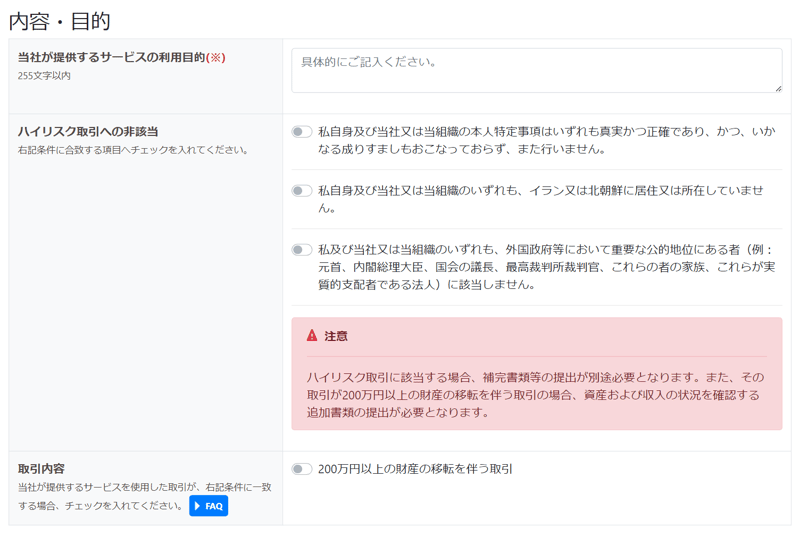
入力する項目は、以下3項目となります。
【当社が提供するサービスの利用目的】
どのような用途で購入する電話番号を利用なさるのかを200文字以内で入力
(例:個人事業の事務所用として利用、経営している喫茶店の受付電話番号として利用 など)
【ハイリスク取引への非該当】
ハイリスク取引に該当しない方は各項目をチェック
【取引内容】
当社のご利用サービスを通して、200万円以上の財産の取引に使用する可能性がある方はチェック
※今回の取引は、ハイリスク取引、200万円以上の財産の取引に該当しない場合として進めます。
組織情報の入力
続いて組織情報を入力していきます。
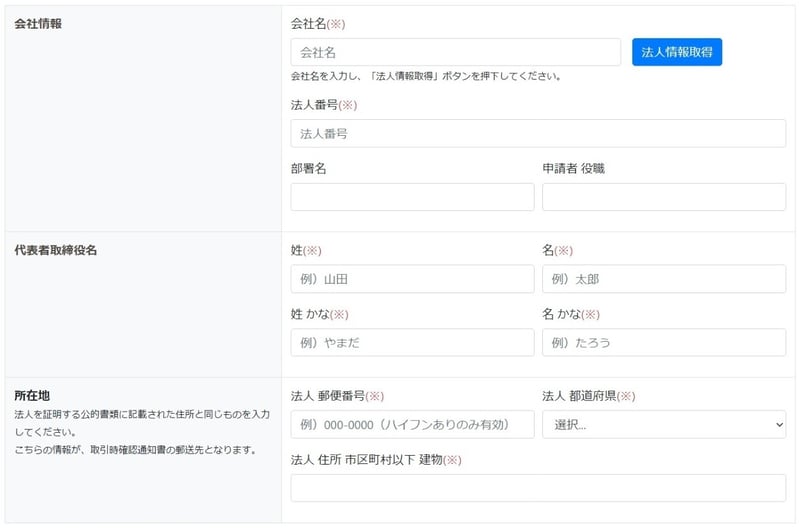
| 項目 | 説明 |
|---|---|
| 会社名 |
契約対象となる会社名をご入力ください
(法人情報検索機能で自動入力されます)
|
| 法人番号 | 法人情報検索機能で自動入力されます |
| 部署名 | 申請者の所属する部署名をご入力ください |
| 申請者 役職 | 申請者の役職をご入力ください |
| 代表者取締役名 姓、名 |
組織代表者の姓、名をご入力ください |
| 代表者取締役名 姓、名(かな) |
かな表記で組織代表者の姓、名をご入力ください |
| 法人 郵便番号 |
登記上の法人住所をご入力ください
(法人情報検索機能で自動入力されます。検索機能で取得した情報が最新でない場合は、手入力で最新の登記上住所をご入力ください。)
|
| 法人 都道府県 | |
| 法人 住所 市区町村以下 建物 |
また、法人番号での申請として受付し、法人の本人確認を実施いたします。

検索結果が50件を超えると結果を表示できません。株式会社などの法人格を含めたり、文字数を増やし再度ご検索ください。
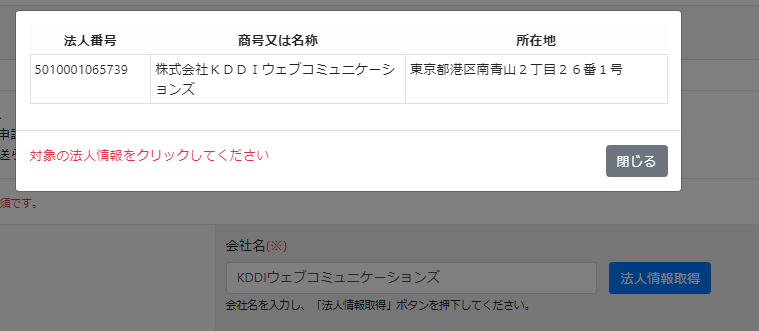
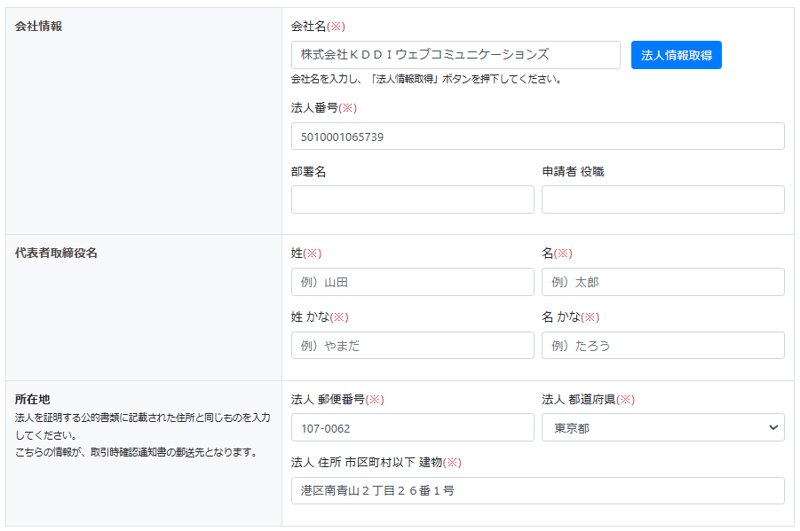
反映された情報が最新でない場合は手入力で修正をします。
必須項目の「代表者取締役名」は情報反映されないため、別途ご入力ください。
必要に応じて、契約担当者の方(申請者)の「部署名・役職」もご入力ください。
実質的支配者情報の入力
最後に実質的支配者についての情報を入力します。
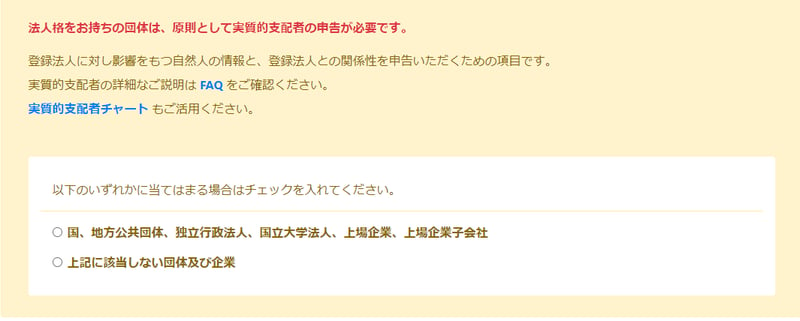
「国や地方公共団体、独立行政法人、国立大学法人、上場企業、上場企業子会社」の場合は実質的支配権情報の入力は不要ですが、それ以外の企業・団体では議決権等を持つ個人または登記簿等に記載されている代表取締役や代表社員が該当します。
※上場企業や上場企業の子会社であっても実質的支配者となる個人がいらっしゃる場合は、ご記載をお願いします。
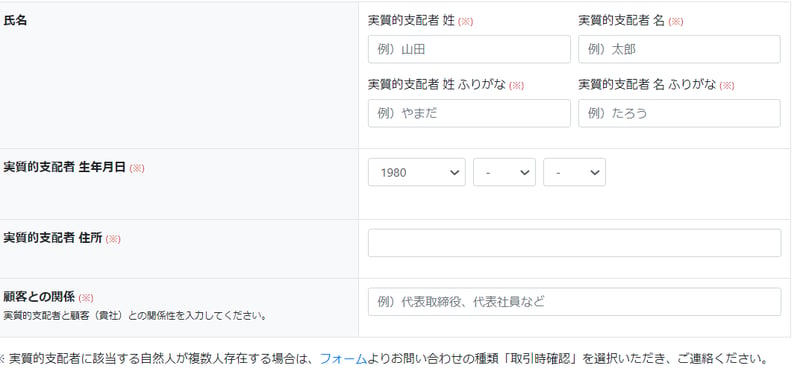
| 項目 | 説明 |
|---|---|
| 実質的支配者 姓、名 |
貴社の実質的支配者の氏名をご入力ください |
| 実質的支配者 姓、名(かな) |
かな表記で貴社の実質的支配者の姓名をご入力ください |
| 実質的支配者 生年月日 |
実質的支配者の生年月日をご入力ください |
| 実質的支配者 住所 |
実質的支配者の住所情報をご入力ください |
| 顧客との関係 | 実質的支配者と貴社の関係をご入力ください (代表取締役、代表社員、議決権を25%以上所有する自然人、など) |
入力項目をご確認の上、本人確認画像のアップロードを行います。
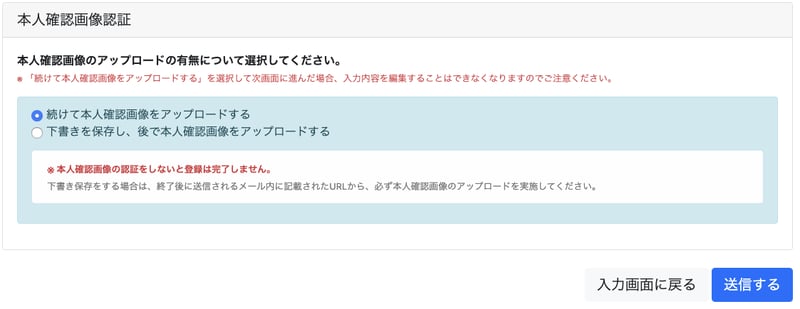
ご登録メールアドレス宛に以下件名のメールが送付されるので、申請を再開する場合はメール内のリンクから下書き画面にアクセスしてください。
申請を再開する場合はメール内のリンクをクリックし、ワンタイムパスワードの発行を行ってください。
- お客様ID
- ご登録メールアドレス
身元確認の手順

表示される提出方法を選択の上、申請者の本人確認書類の提出と顔写真撮影を行います。
続きのTRUSTDOCKアプリでの個人認証登録方法は、こちらのページをご確認ください。

なお、登記情報の変更手続き中や変更後は、法人の本人確認の判定結果が出るまでに数週間から1カ月ほど掛かる場合がございます。
委任状のアップロード
登記簿に記載のある代表者(代表取締役社長や取締役など)以外の方が申請を行う場合は、委任状のアップロードを行います。
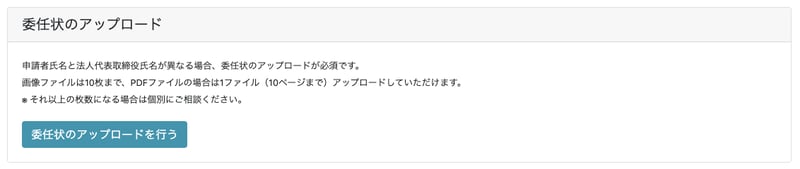
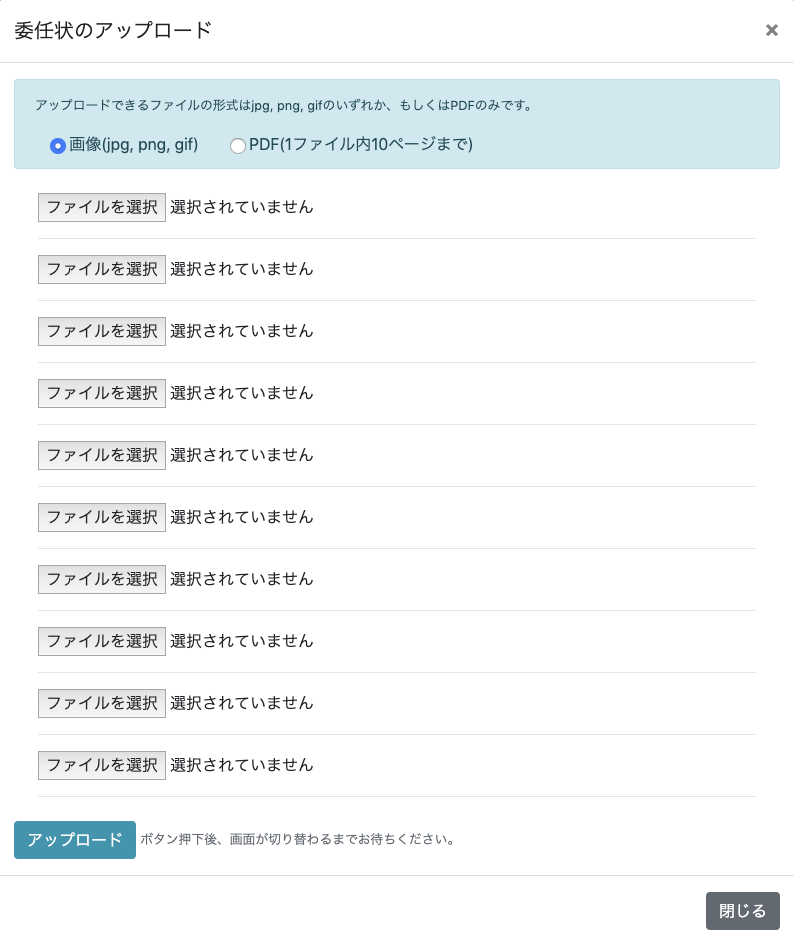
画面が切り替わるまでお待ちください。
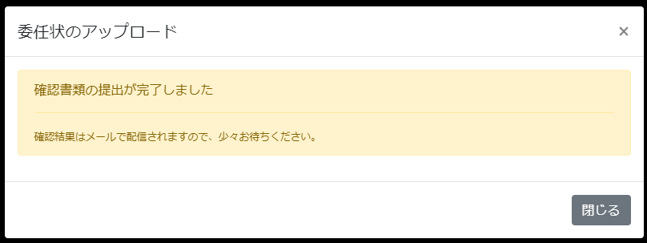
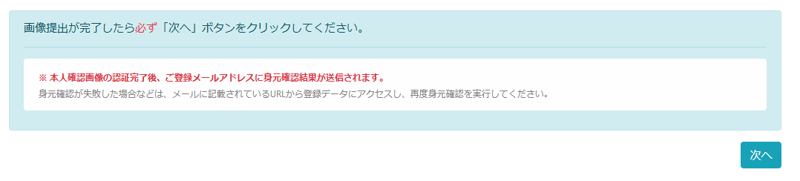
お申し込み完了
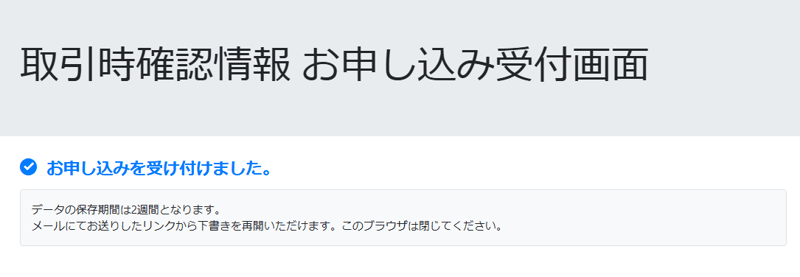
ブラウザを閉じて、提出した画像や委任状の判定結果が届くのをお待ちください。
承認または否認の結果がご登録のメールアドレス宛に送信されます。
万が一、否認となった場合は、登録内容や提出書類をご確認の上、再度アップロード作業を実施してください。
お問い合わせ
本件についてご不明点等ございましたら、こちらのフォームより、お問い合わせの種類を「取引時確認」に選択いただき、お問い合わせをお願いいたします。
