平素より当社サービスをご利用いただき、誠にありがとうございます。
当社では犯罪収益移転防止法に準拠するため、当社サービスで日本の電話番号をご利用の際には、お客様の本人確認書類をご提出いただく取引時確認のお手続きが必要となります。
取引時確認のお手続きを徹底させていただいておりますため、大変お手数ではございますがご協力をお願いいたします。
本ページでは個人事業主のお客様が、日本の電話番号をご利用いただく際に必要となる本人確認書類の登録および提出方法についてご説明いたします。
法人のお客様についてはこちらのページをご覧のうえ、法人利用のご申告でお手続きいただくようお願いいたします。
注意事項
日本の電話番号のご利用をお申し込みいただいた際には、事前に犯罪収益移転防止法に準拠する取引時確認のお手続きのご対応をお願いしております。
お手続きが未対応および未完了の状況では日本のお電話番号のご利用はいただけません。必ず事前にご対応をいただきますようお願い申し上げます。
※Vonageで海外の電話番号をご利用の際に行うKYCとは異なるお手続きです。
ご登録の準備について
本人確認書類のご登録およびご提出の際は、以下記載のいずれかの本人確認書類をあらかじめご用意ください。
個人を証明する公的身分証として、以下7点がご利用いただけます。
- 運転免許証
- ※パスポート(所持人記入欄(住所欄)がある場合はご利用いただけます)
- 個人番号カード(マイナンバーカード)表面
- 住民基本台帳カード(顔写真ありのみ)
- 在留カード
- 運転経歴証明書
- 特別永住者証明書
※パスポートは、住所を記入する所持人記入欄がある場合のみご利用いただけます。2020年2月4日以降に発給申請をされたパスポートについては、現住所等を記載できる所持人記入欄が廃止されたことに伴い、本人確認書類としてご利用いただけません。ご留意くださいますようお願いいたします。
取引時確認情報の登録について
当社サービスで日本の電話番号のご利用をお申し込みいただきますと、ご利用サービスでご登録されているメールアドレスにお手続きのご案内メールが届きます。
件名:【KWCPLUS】≪重要≫取引時確認に伴う書類の提出について
メール本文内に記載されている申請フォームのリンクにアクセスし、下記手順に従って取引時確認情報のご登録をお願いいたします。
取引時確認申請フォームに情報を入力
メール本文内の申請フォームのリンクから取引時確認情報入力画面を開きます。
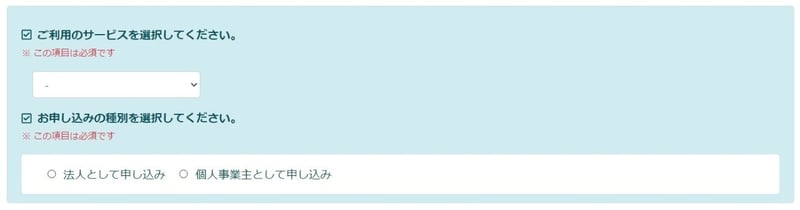
アカウント情報の入力
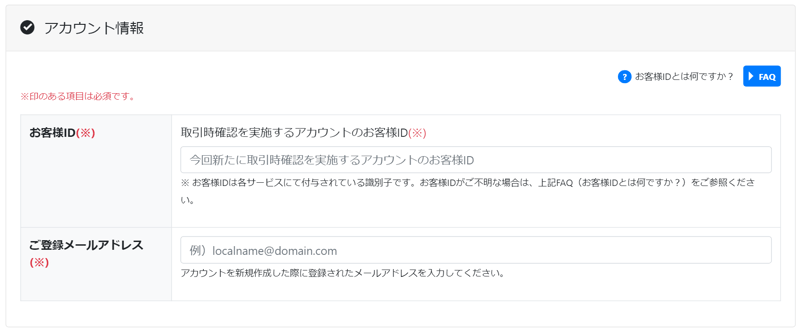
【お客様ID】
お客様IDは各サービスにて付与されている識別子です。お客様IDがご不明な場合は、こちらのFAQをご参照ください。
【ご登録メールアドレス】
アカウントを新規作成した際にご登録されたメールアドレスを入力してください。
申請者情報の入力
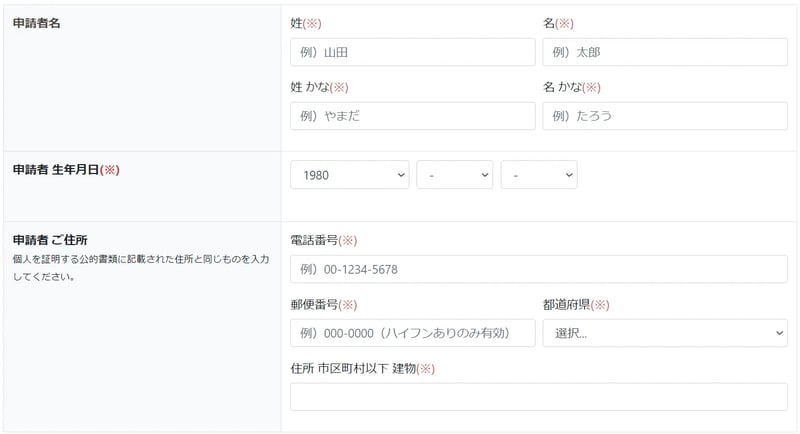
【申請者名】
登録メールアドレスを保有している方の氏名
【申請者 生年月日】
登録メールアドレスを保有している方の生年月日
【申請者 ご住所】
登録メールアドレスを保有している方のご住所
※ 提出する身分証に記載された通りの姓名、生年月日、ご住所を入力してください
内容・目的
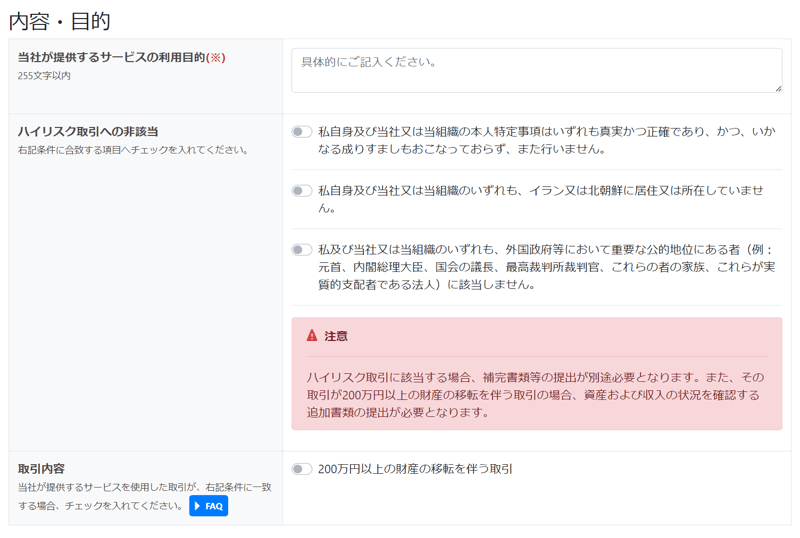
【当社が提供するサービスの利用目的】
どのような用途で購入する電話番号を利用なさるのか
(例:個人事業の事務所用として利用、経営している喫茶店の受付電話番号として利用 など)
【ハイリスク取引への非該当】
ハイリスク取引に該当しない方は各項目をチェック
【取引内容】
当社のご利用サービスを通して、200万円以上の財産の取引に使用する可能性がある方はチェック
補足情報
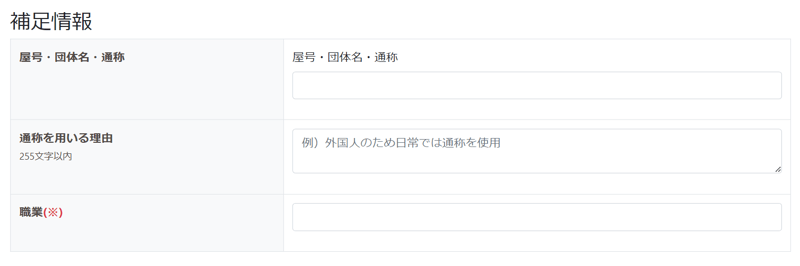
【屋号・団体名・通称】
屋号や団体名、通称がある場合は入力してください。
【通称を用いる理由】
通称がある方のみ入力してください。
(例:外国人のため)
【職業】
申請者のご職業をご入力ください。
(例:自営業エンジニア、個人経営の歯科医)
代理人情報
取引時確認手続きの情報をご入力されている方が、申請者情報に入力した利用者と異なる場合は代理人申告の上、代理人情報をご入力ください。
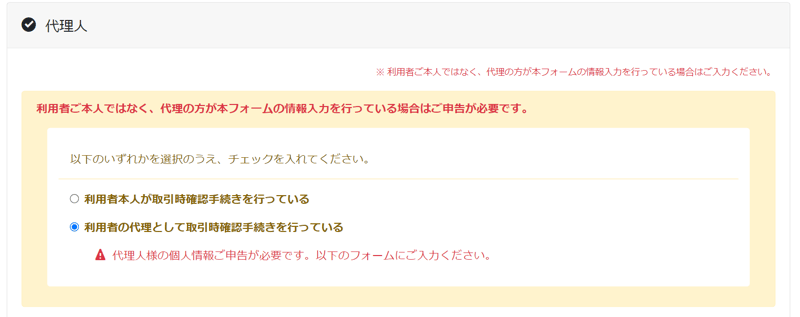
※以降の項目は代理人がいる場合のみご記入お願いします。
【代理人情報】
代理人の方の氏名
【生年月日】
代理人の方の氏名
【代表者との関係】
ご登録メールアドレスを保有している方(申請者)との関係
(例:申請者が営む医院の従業員)
【所在地情報】
代理人の方のご住所
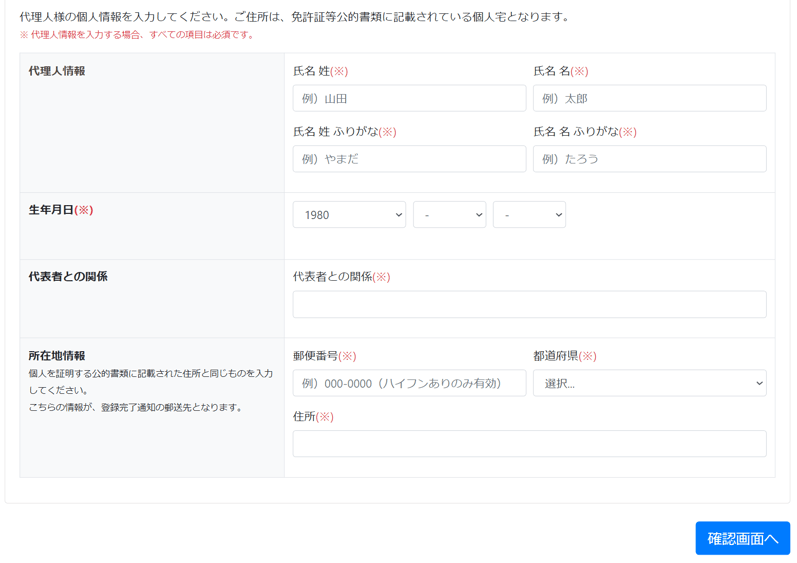
入力が完了したら、「確認画面へ」をクリックします。
登録情報確認
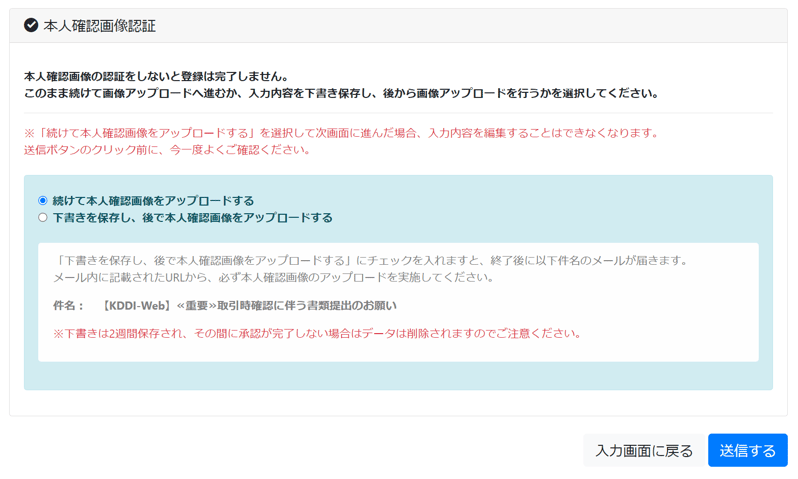
ご登録内容をご確認いただき、問題なければ本人確認画像の登録に進みます。
【続けて本人確認画像をアップロードする】
公的身分証や顔写真の本人画像確認をアップロードする画面に遷移します。
- お客様ID
- ご登録メールアドレス
申請者の本人確認
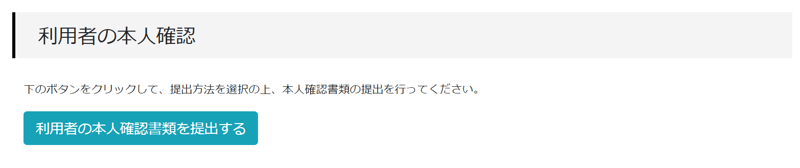
※代理人の方によるお手続きの場合は、続けて代理人の本人確認手順にお進みください。
代理人の本人確認(代理人による手続きの場合)
代理人によるお手続きの場合は、代理人の方の本人確認も行います。

「代理人用身元確認プランの提出を行う」をクリックします。
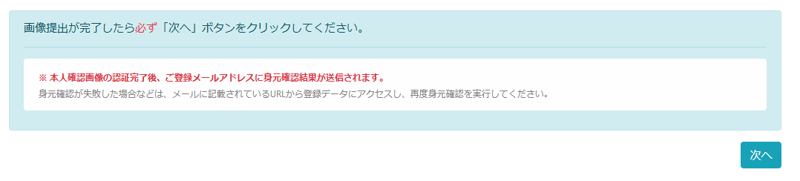
アプリでの認証が完了後、「次へ」をクリックしてください。
お申し込み完了
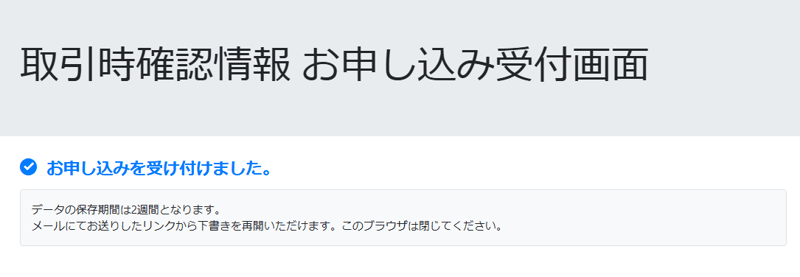
お申し込み受付画面が表示されたら、一連の登録作業が完了です。
認証が通らない時のチェック項目
メールが届かない場合
迷惑メールに分類されている可能性がありますため、お手数ですが迷惑メールボックスをご確認ください。
弊社メールドメイン「@kwcplus.jp」からのメールを受信できるように設定をお願いします。
否認の判定を受けた場合
フォームにご入力いただいた内容とご登録いただいた身分証の内容が一致していない可能性がございます。
お手数をおかけしますが、身分証明書と同じ内容を再度改めてフォームにご記入くださいませ。
通知に記載された否認理由についてはこちらのFAQをご参照ください。
お問い合わせについて
本件についてご不明点などがございましたら、こちらのフォームへ、お問い合わせの種類を「取引時確認」としたうえでご連絡くださいませ。
