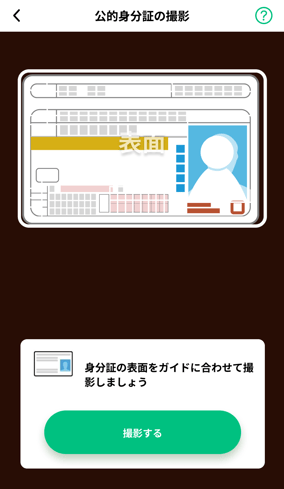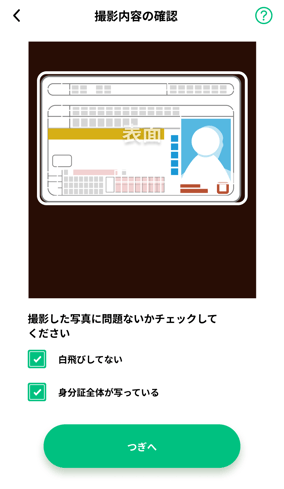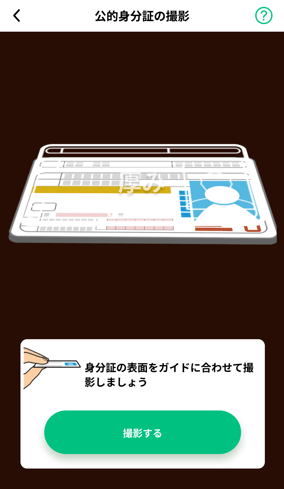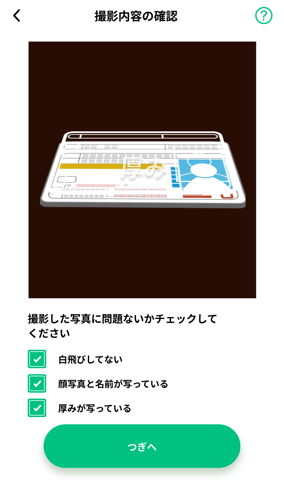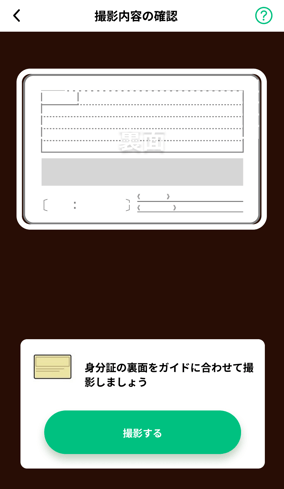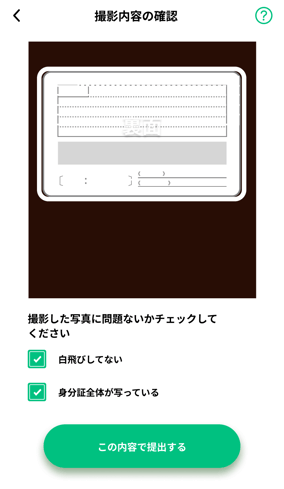本ページでは、取引情報確認にて使用する、TRUSTDOCKでの個人認証方法をご紹介いたします。
取引情報確認登録については以下をご覧ください。
TRUSTDOCKとは
TRUSTDOCKとは、オンライン上で完結するeKYC対応の本人確認サービスです。
改正犯罪収益移転防止法をはじめ、割賦販売法、古物営業法、携帯電話不正防止利用法、出会系サイト規制法の本人確認に対応し、さまざまな企業、サービスで使用されています。
HP:TRUSTDOCK
TRUSTDOCKアプリを用いた個人認証
取引時確認申請フォームで必要な情報を登録後、続いてTRUSTDOCKアプリを用いて個人認証を行います。
①法人・個人事業主の選択
法人でお申し込みの場合は「申請者の本人確認書類を提出する」を、個人事業主でお申し込みの場合は「利用者の本人確認書類を提出する」を押して進みます。
法人でお申込みの場合
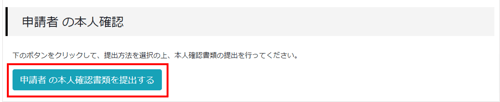
個人事業主でお申込みの場合
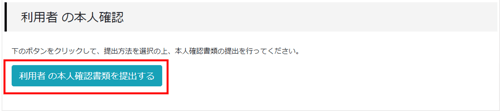
②提出方法の選択
次に提出方法の選択をします。
スマートフォンやタブレットで行う場合は「TRUSTDOCKアプリで提出する」を選択します。
パソコンのWEBカメラで行う場合は、「WEBカメラで撮影する」を選んでください。
(本説明では「TRUSTDOCKアプリで提出する」を選択した場合で進めます。)
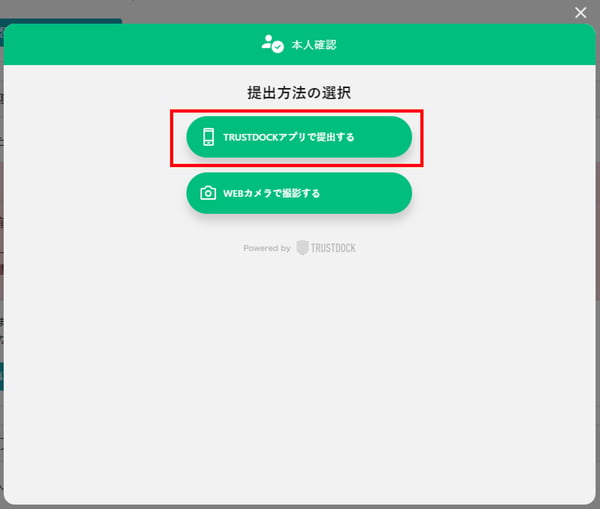
表示されたQRコードを読み込んでください。
※アプリをまだインストールしていない場合は、QRコードを読み込むとアプリストアに遷移します。アプリのインストール後に改めてQRコードを読み込んでください。
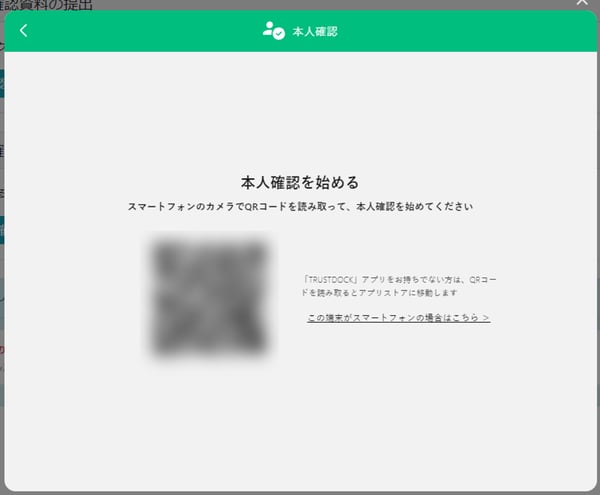
スマートフォン側でアプリが起動したら「認証する」を押下。
指紋・顔認証、パスコード入力によるセキュリティ解除をします。
サービス名に「KWCPLUS」と書かれた画面が出たら、「手続きを始める」を押してください。
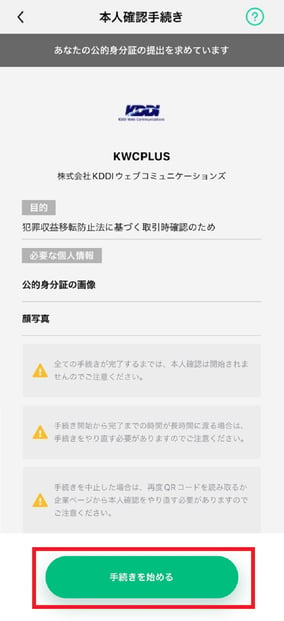
③公的身分証の登録
1.公的身分証の選択
本人認証に利用したい公的身分証を選択します。
※本手順では運転免許証を使用して進めていきます。
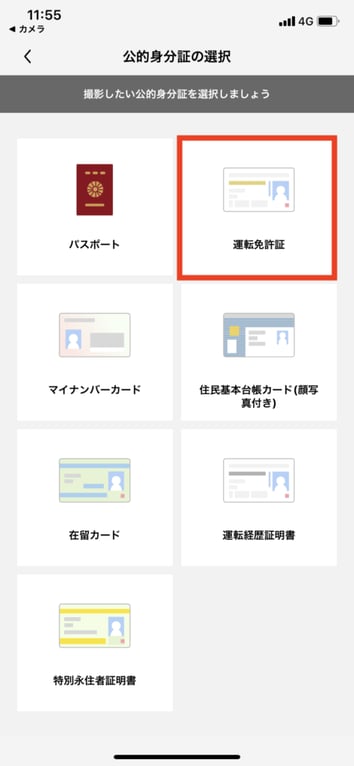
個人を証明する公的身分証としては、以下7点がご利用いただけます。
- 運転免許証
- ※パスポート(所持人記入欄(住所欄)がある場合はご利用いただけます)
- 個人番号カード(マイナンバーカード)表面
- 住民基本台帳カード(顔写真ありのみ)
- 在留カード
- 運転経歴証明書
- 特別永住者証明書
※パスポートは、住所を記入する所持人記入欄がある場合のみご利用いただけます。2020年2月4日以降に発給申請をされたパスポートについては、現住所等を記載できる所持人記入欄が廃止されたことに伴い、本人確認書類としてご利用いただけません。ご留意くださいますようお願いいたします。
2.公的身分証の撮影
公的身分証の撮影方法を確認して「撮影画面へ」をタップします。

ガイドに沿って、運転免許証の表面・厚み・裏面を撮影します。
※スマートフォンの性能によってはうまく認識されなことがあります。
その場合は 個人認証がうまくいかない時をご覧ください。
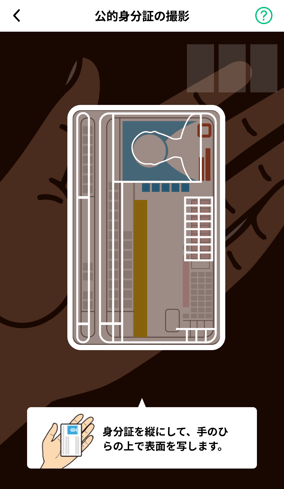

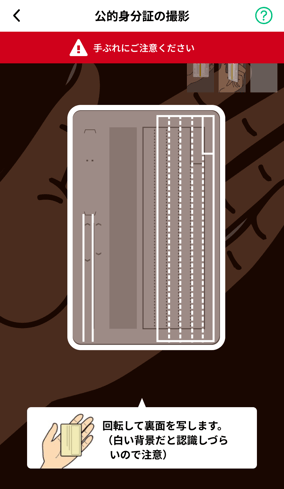
撮影が終わったら、動画を確認して公的身分証の内容を読み取れることを確認してください。
問題なければ、「この内容で提出する」をタップします。
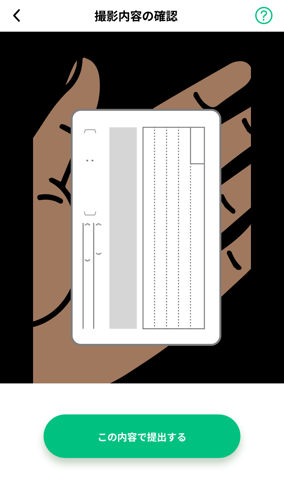
3.顔の撮影
ガイドを確認して「撮影画面へ」をタップします。
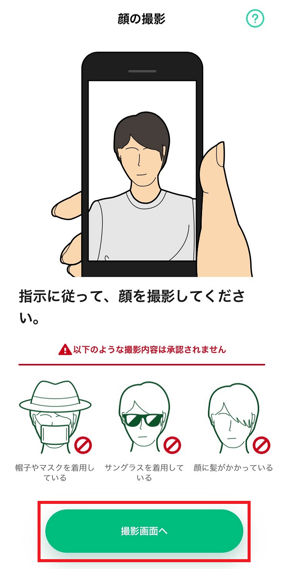
ガイドが表示されるため、それに合わせて顔写真を撮影してください。ガイドの枠に顔を合わせると自動的に撮影されます。
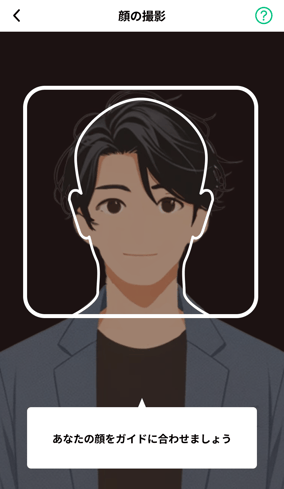

④登録完了
以上で、個人認証の登録は完了です。
最後に「完了」ボタンをタップし、フローを終了させてください。
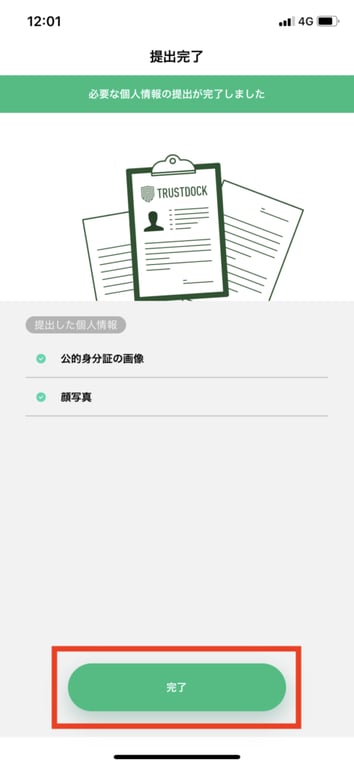
申請フォーム画面に戻り、表示されている「完了」をタップします。
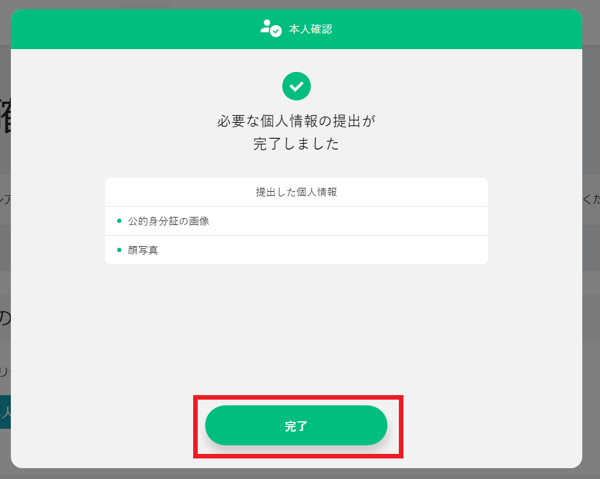
その他に提出が必要な委任状があれば、アップロード作業を行い、最後に画面最下部「次へ」をタップしてください。
これで本人確認書類の提出は終了です。判定結果のメールが届くのをお待ちください。
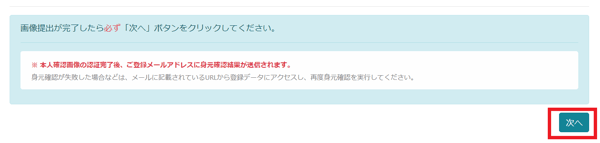
個人認証がうまくいかない時
個人認証がうまくいかない場合は、撮影画面へ遷移後、右上の「?」をタップします。
(今回は引き続き、運転免許証を例にご紹介します。)
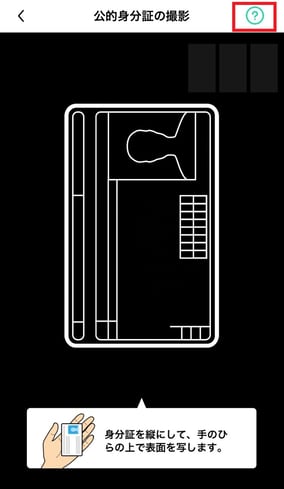
選択肢の中から「簡易な撮影をする」をタップしてください。
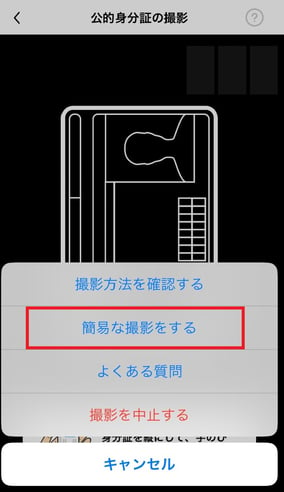
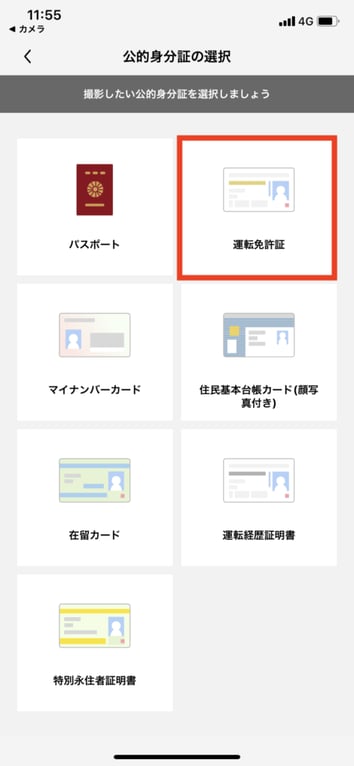
手順を確認して「撮影画面へ」をタップします。
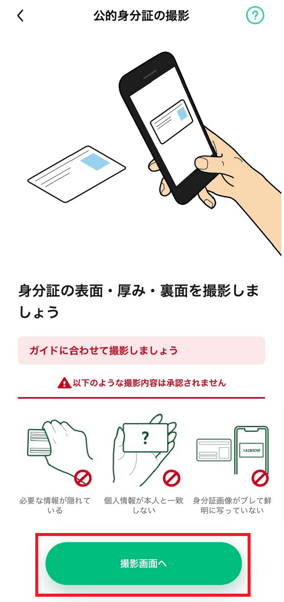
撮影ガイドに従って、公的身分証を撮影していきます。正面・厚み・裏面を撮影するにあたって各画面でガイドの枠が表示されるため、そちらに従って撮影してください。
また撮影が完了するごとに
- 身分証が白飛びしていないか
- 身分証の全体(顔写真と名前)が写っているか
- 厚みが写っているか
といった確認のチェックが表示されます。こちらのチェックボックスをタップしてチェックをつけたうえで、「つぎへ」ボタンで進んでください。